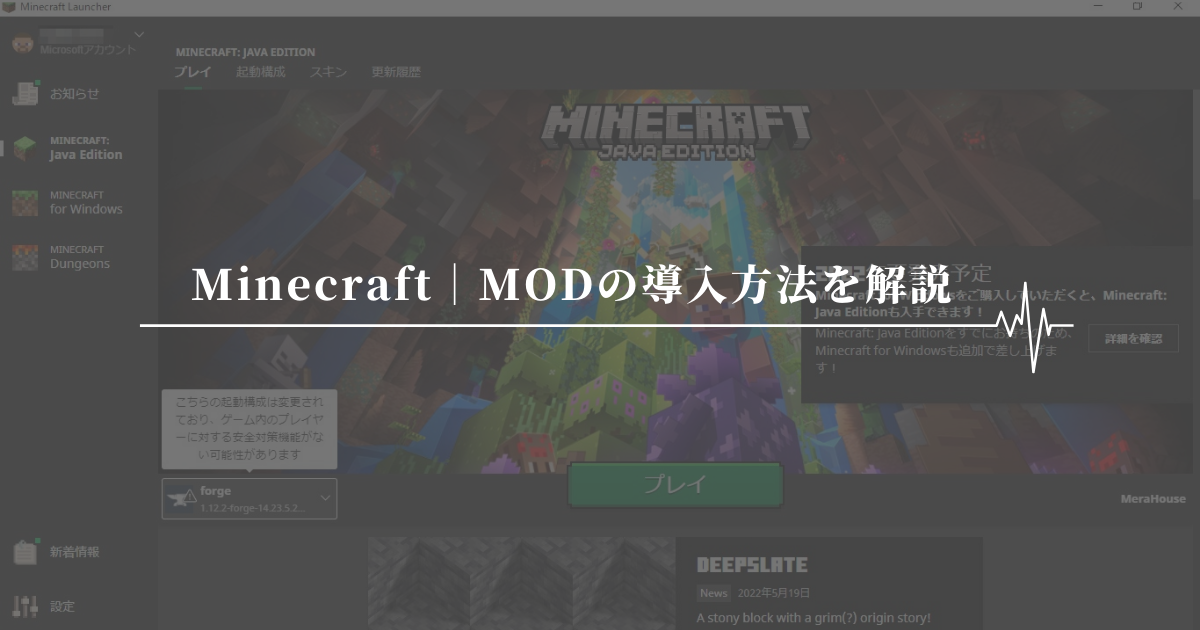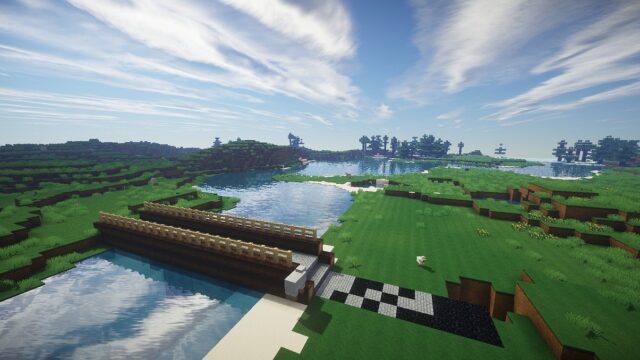こんばんは。さとです。
今日はMinecraft(マイクラ)のMODを入れる方法を説明します。
「子どもに頼まれてMODを入れたいけど、マイクラなんてやったことない…」というお父さんお母さん!
この記事を読めば簡単に導入できますので、ぜひ参考にしてください。
…何を隠そう僕もマイクラをプレイしたことありません。

Minecraft MODの入れ方
MODを使えるようにするためには、まず「Minecraft Forge」というアプリケーションをインストールする必要があります。
アプリケーションというとややこしいですが、僕はMODを収納する箱のようなイメージでとらえています。
Minecraft Forgeをインストールする
ではForgeをインストールします。
Forgeをダウンロード
公式サイトがあるので、こちらからダウンロードしてください。
ダウンロード元が二つありますが、画像の赤枠の方をクリックすればOK。
ちなみに左はLatest(最新)、右がRecommended(おすすめ)です。
ここは無難におすすめの方で行きましょう。
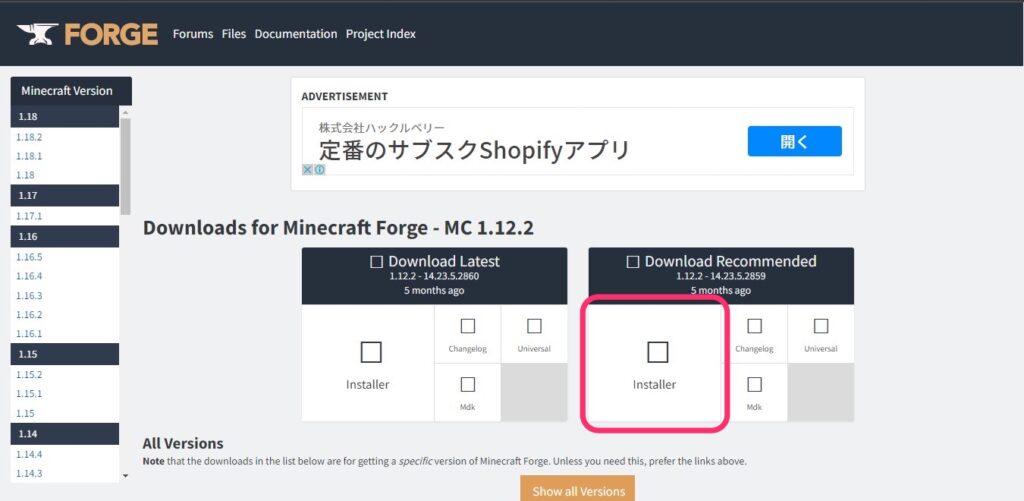
あ!ダウンロードするときは、必ずバージョンを確認してからダウンロードしてください。
後でダウンロードするMODにもバージョンがあり、バージョンが合っていなければせっかくのMODも使えません。
使いたいMODのバージョンを確認して、同じバージョンのForgeをダウンロードするというふうにすると良いでしょう。
ダウンロード画面に飛ぶと、まず以下の画面になります。
ここで5秒待つとSKIPボタンが表示され、ダウンロードが完了します。
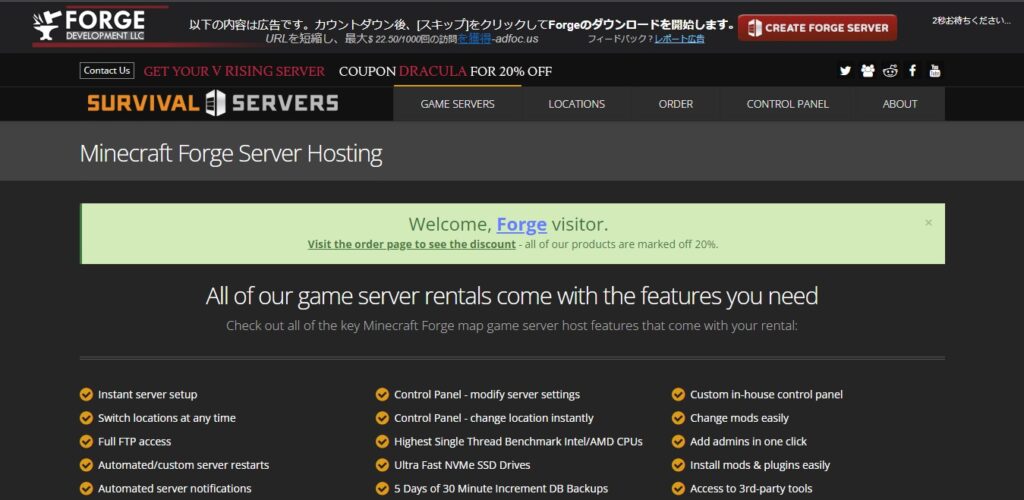
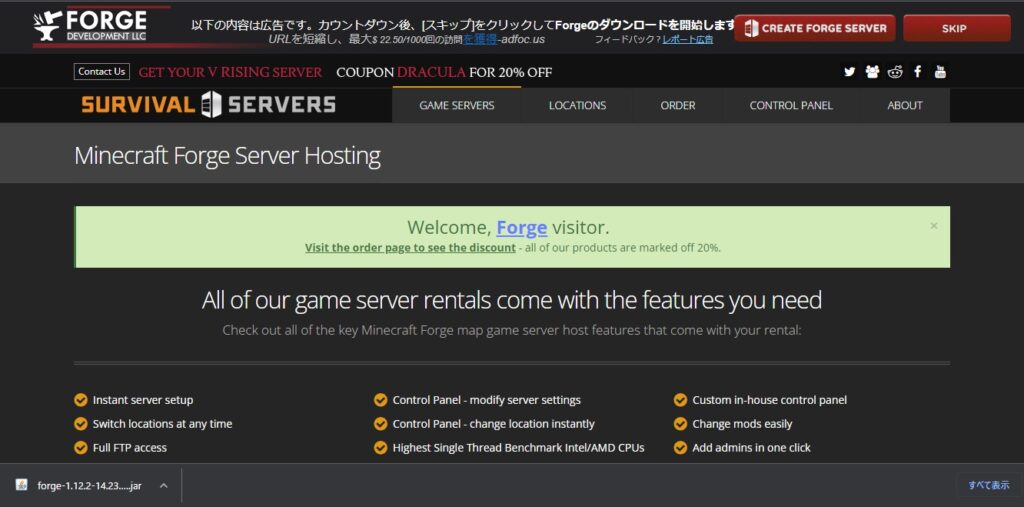
Forgeをインストール
次はダウンロードしたForgeをパソコンにインストールします。
画像の赤枠が、先程ダウンロードしたファイル(インストーラー)です。
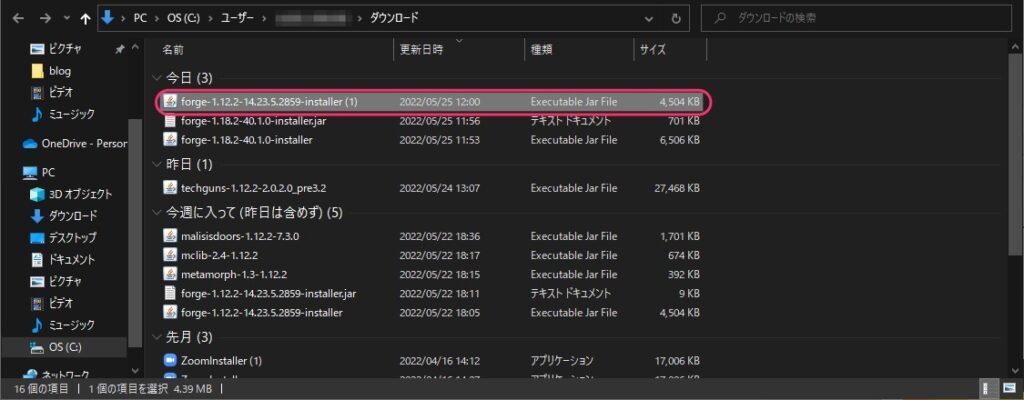
このインストーラーをダブルクリックすると以下のような画面が現れるので、「OK」を押してインストールを開始!
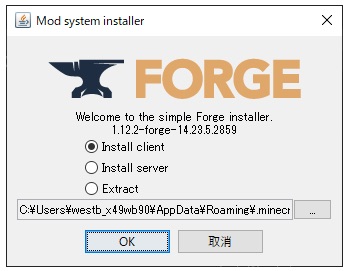
インストールが完了したら、マイクラを立ち上げます。
「起動構成」を確認して、以下のようにForgeが追加されていたらインストールは完了です。
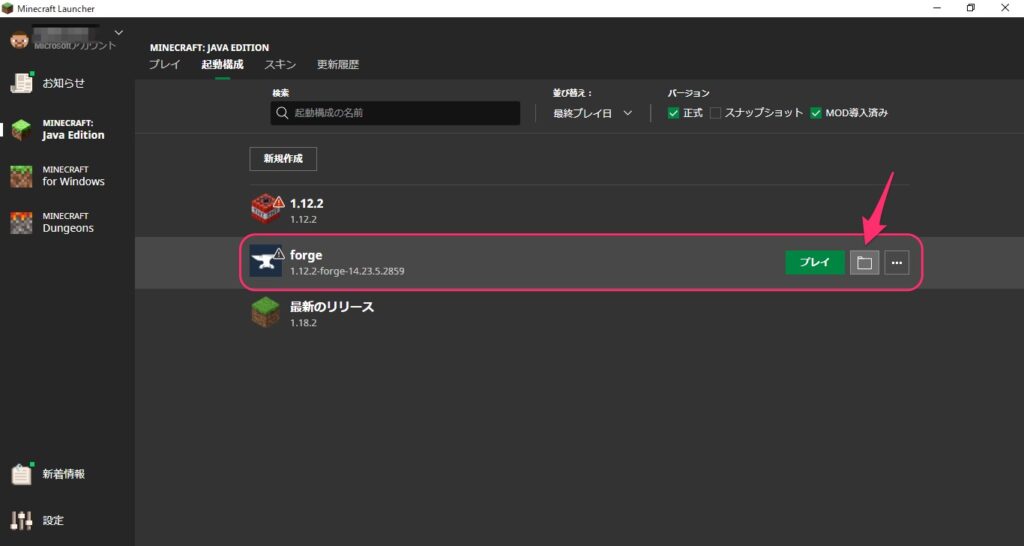
赤矢印の先にあるフォルダを開いてみましょう。
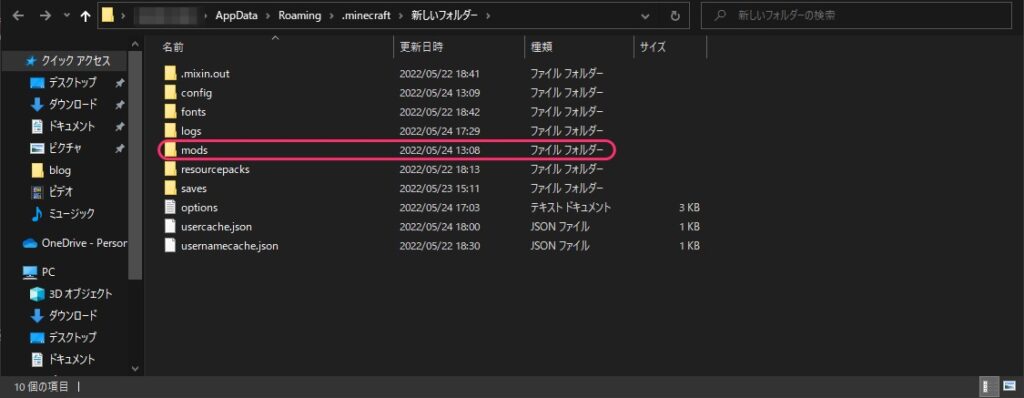
「mods」というフォルダがありますね。
次にインストールするMODは、このフォルダに入れていきます。
MODをダウンロードする
さて、いよいよMODのダウンロードです。
MODのダウンロード
まずはダウンロードしたいMODのサイトを開きましょう。
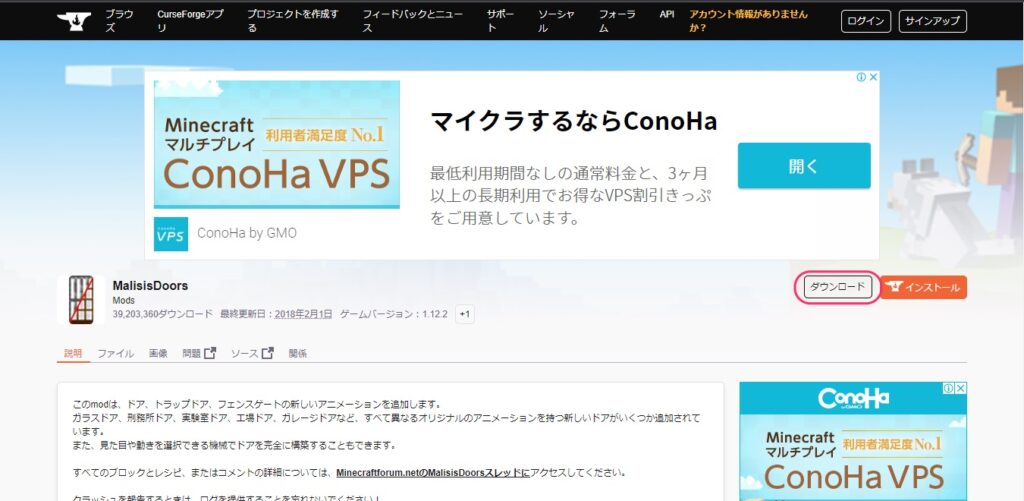
ダウンロードボタン(赤枠)があるので、クリックするとダウンロードが開始されます。
完了後、ダウンロードされたフォルダを開くと以下のようなjarファイルがあるのが確認できるはずです。
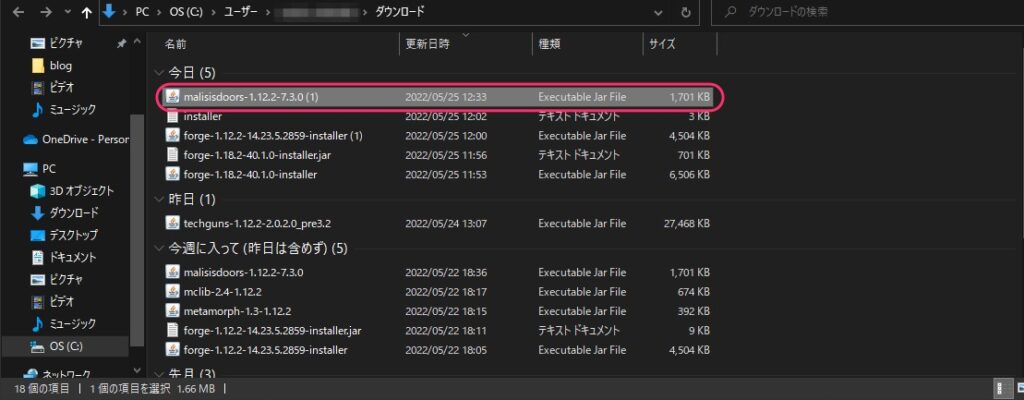
あとはこのjarファイルを、先程のmodsフォルダに入れるだけです。
入れたら早速マイクラを起動してみましょう。
MOD導入後の画面
オープニング画面が少し変わります。
今まで無かった「Mods」というボタンが増えているはずです。
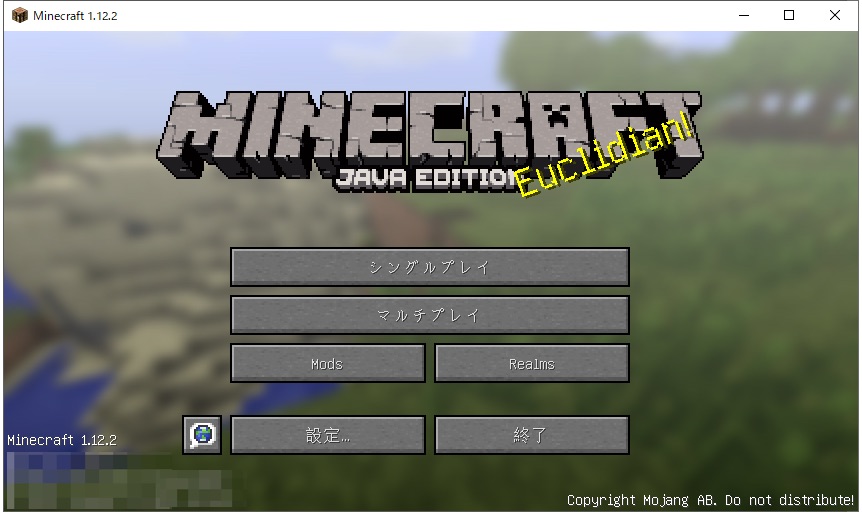
この「Mods」ボタンを押すと以下の画面に切り替わります。
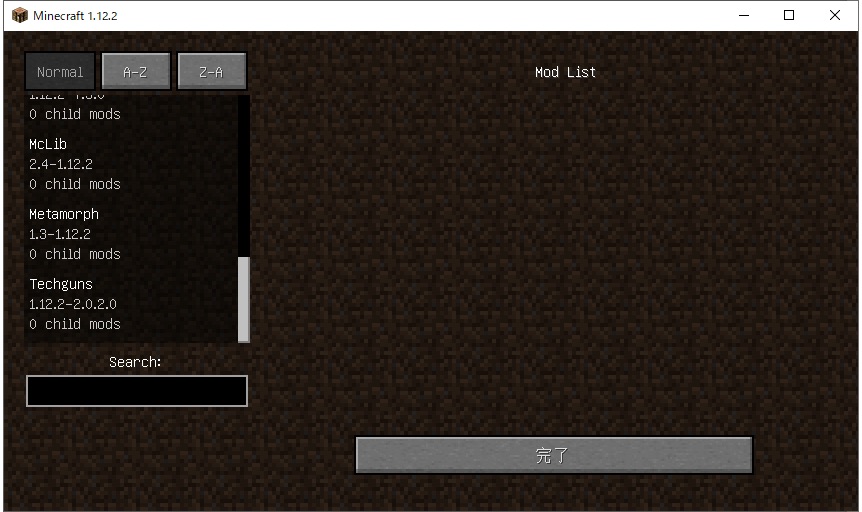
左の枠に入れたMODが表示されていれば成功です。
まとめ|まずやってみよう!
自分がマイクラをしていてMODを入れたいと思っているならともかく、マイクラに興味が無いけど頼まれたってケースが一番きついですよね。
分かります。ただでさえ興味が無いのに…。
マイクラを全く知らなくても大丈夫!
とりあえずこの通りにすれば最低限MODを使えるところまで来るので、何とか頑張ってください!
注意点があるとすれば、MODを入れすぎてマイクラの動作が重くならないよう気をつけることでしょうか。
あとは公式の拡張パックではないので、セキュリティ面で心配な点もあるかもしれません。
大前提として、MODの導入は自己責任ということは忘れないでください。
では、楽しいマイクラライフを!